Lesson 15: Keyboard Input
Overview
Question of the Day: How can our programs react to user input?
Following the introduction to booleans and if statements in the previous lesson, students are introduced to a new block called keyDown() which returns a boolean and can be used in conditionals statements to move sprites around the screen. By the end of this lesson, students will have written programs that take keyboard input from the user to control sprites on the screen.
Purpose
One common way conditionals are used is to check for different types of user input, especially key presses. Having a way for a user to interact with a program makes it more interesting and dynamic. Without interaction from the user it is very difficult to create a game. Therefore the introduction of conditionals and user inputs for decision making is a critical step toward creating games.
Assessment Opportunities
-
Use conditionals to react to keyboard input
See Level 7 in Code Studio.
-
Move sprites in response to keyboard input
See Level 7 in Code Studio.
Agenda
Lesson Modifications
Warm Up (5 min)
Activity (40 min)
Wrap Up (5 min)
View on Code Studio
Objectives
Students will be able to:
- Use conditionals to react to keyboard input
- Move sprites in response to keyboard input
Links
Heads Up! Please make a copy of any documents you plan to share with students.
For the Teachers
- Keyboard Input - Slides
Introduced Code
Teaching Guide
Lesson Modifications
 Attention, teachers! If you are teaching virtually or in a socially-distanced classroom, please see these modifications for Unit 3.
Attention, teachers! If you are teaching virtually or in a socially-distanced classroom, please see these modifications for Unit 3.
Warm Up (5 min)
Discussion Goal
The goal here isn't to get into the technical specifics of how programs can take input (students will get to that in the online portion of the lesson), but rather to get students thinking about how user input could change the programs they've made. Encourage students to think back to Unit 1 and the various computer inputs and outputs they explored then. Which inputs would be most useful for the types of programs they've been making?
Taking Input
Discuss: So far all of the programs you've written run without any input from the user. How might adding user interaction make your programs more useful, effective, or entertaining? How might a user provide input into your program?
Question of the Day: How can our programs react to user input?
Activity (40 min)
Keyboard Input
Transition: Send students to Code Studio
Wrap Up (5 min)
Adding Conditionals
Question of the Day: How can our programs react to user input?
Journal: Think back to all of the programs you've written so far; how might you use user interaction to improve one of your programs from past lessons? What condition would you check, and how would you respond to it?
- Lesson Overview
- 1
- Prediction
- 2
Student Instructions
Prediction - keyDown()
See if you can predict how the keyDown() block works. You will not write any code.
Do This
- Read the program carefully.
- Make a prediction about what will happen when you press the space bar and write it in the box below. Be specific!
- Run the program.
- While the program is running, press the space bar on your keyboard.
- Were you correct? Were you surprised? Discuss with a classmate.
Student Instructions
Changing Sprites
This program uses the keyDown block to detect whether a specific keys are being pressed down.
Do This
Student Instructions
Moving Sprites
You can change your sprite's position based on key presses in the same way you changed its animations.
Do This
- Add an
ifstatement inside your draw loop. - Check whether the right arrow key has been pressed down.
- Add code inside the conditional to move the sprite right if the right arrow is down.
Do you need to change sprite's x or y property to move it right?
Student Instructions
Gears with Conditionals
Let's make the gears spin only when the space key is being held down.
Do This
- Add code that checks whether the space key is being pressed down.
- Move the code that makes the gears rotate so that they only rotate when the key is pressed down.
Student Instructions
Practice keyboard input with these activities.
Choose from the following activities:
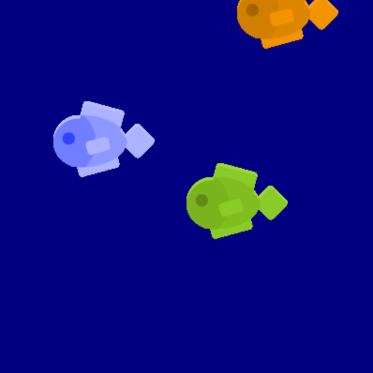
Make the fish move left only when the left arrow key is pressed.
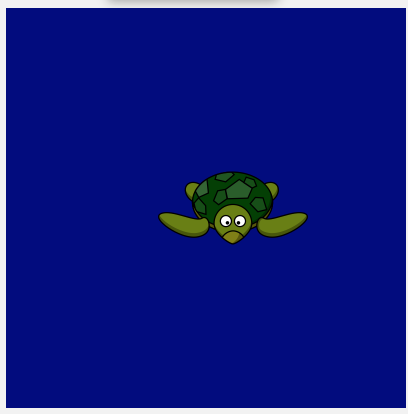
Find the bug that breaks the program when the turtle tries to move left.
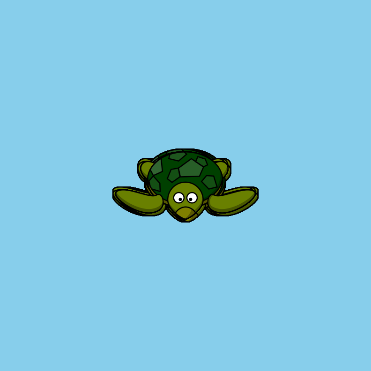
Debug why the turtle does not move at all and leaves after images.
Student Instructions
Fish With Arrows
The fish are back. Can you make the fish move left only when the left arrow key is pressed down?
Do This
- Add an if statement to check when the left arrow key is pressed down.
- Move the commands for moving the fish inside the if statement.
Student Instructions
Debug Turtle Movement
This turtle program breaks every time it tries to move to the left.
| What I expected to happen | What actually happened | How to reproduce the error |
|---|---|---|
| The turtle moves to the left | everything stops working | press the left arrow key |
Do This
- Run the program and play with it until you see the bug.
- Use the clues to find the bug and fix it.
Student Instructions
Debug Turtle Movement 2
Debug why the turtle does not move at all.
| What I expected to happen | What actually happened | How to reproduce the error |
|---|---|---|
| The turtle moves with the arrow keys | The turtle almost stays in | |
| the same place and leaves after images |
Do This
- Run the program and play with it until you see the bug.
- Use the clues to find the bug and fix it.
- Assessment
- 7
Assessment Opportunities
Detect and respond to user input from the keyboard.
Extensive Evidence
The sprite moves correctly in response to all four arrow keys. There are no extra if statements.
Convincing Evidence
The sprite moves in response to multiple arrow keys, but may have some errors.
No Evidence
The program does not detect user input.
Student Instructions
Move in All Directions
You can make a simple game that moves a sprite around the screen.
Do This
- Add four separate conditional statements that make the wing bot move in every direction.
Student Instructions
Try out these new blocks and challenges with keyboard input.
Choose from the following activities:
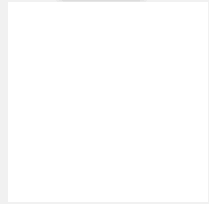
Count how many times someone has clicked the space bar, and learn a new block.
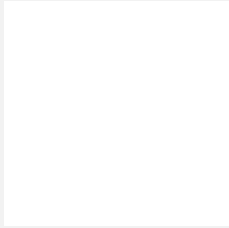
Use a separate image for each direction of movement.
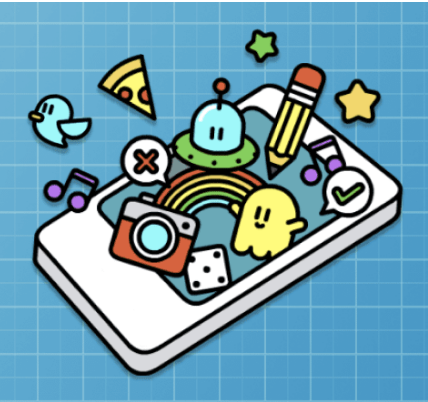
None
Student Instructions
Responding to a Single Click
This game counts how many times someone pressed the space bar, but it keeps giving points when the space bar is still pressed, even if it's not a new press.
The block keyWentDown will only give a point for new presses, so it's a better choice for this program.
Do This
- Run the program to see how it works.
- Change the code to use the
keyWentDownblock, so the program only gives you a point for new clicks.
Student Instructions
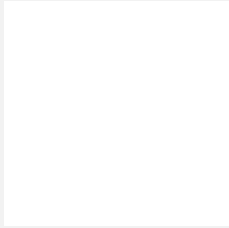
Changing Images as you Move
Right now these conditionals only do one thing (change the sprite's x or y position), but you can actually put as much code as you want inside a conditional. A common thing to do in games is to change your character's image depending on which direction they're walking. You're going make a bug that always faces the direction it is moving.
Do This
Using the provided program and images:
- Duplicate your chosen bug image four times.
- Edit each of your images to point in one of the four directions.
- Write code that uses
sprite.setAnimation()to change the image on your bug sprite when different arrow keys are pressed.
Student Instructions
Free Play
Use what you've learned to create whatever you like. When you're finished, you can click  to send your creation to a friend, or
to send your creation to a friend, or  to send it to your Projects Gallery.
to send it to your Projects Gallery.
Standards Alignment
View full course alignment
CSTA K-12 Computer Science Standards (2017)
AP - Algorithms & Programming
- 2-AP-11 - Create clearly named variables that represent different data types and perform operations on their values.
- 2-AP-12 - Design and iteratively develop programs that combine control structures, including nested loops and compound conditionals.
- 2-AP-16 - Incorporate existing code, media, and libraries into original programs, and give attribution.
- 2-AP-17 - Systematically test and refine programs using a range of test cases.
- 2-AP-19 - Document programs in order to make them easier to follow, test, and debug.
